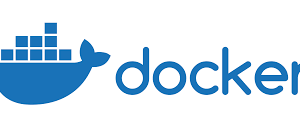こんにちわ! 管理人のsinyです。
この記事では、Python初心者向けにAnacondaを利用したPython開発環境の構築方法について丁寧に説明します。
構築環境の概要
この記事では以下の環境を構築します。
| 区分 | バージョン |
| OS | Windows10 |
| Python | 3.6.5 |
Anacondaのインストール
WindowsPC上でpythonの開発環境を構築する方法はいくつかありますが、この記事ではAnacondaと呼ばれるPythonパッケージを利用して構築します。
ここで言うPythonパッケージとは、「Pythonでよく利用されるライブラリ(便利な機能)をセットにしたもの」と思っていただければよいです。
※ちなみにMinicondaと呼ばれるPythonパッケージも存在しており、両者の違いをざっくりまとめると以下のような感じです。
| 区分 | メリット | デメリット |
| Anaconda | ・多くのライブラリーが同梱されている。 |
・容量が多い。 ・不要なライブラリーも一式入る。 |
| Miniconda |
・容量が少ない。 ・インストール時間もAnacondaに比べると早い。 |
・Minicondaを入れている人がすくない? |
それでは、以下の手順に従いwindows10にAnacondaの導入を行っていきましょう。
まずは、以下のサイトにアクセスします。
https://www.anaconda.com/download/
画面中央あたりまで移動すると以下のメッセージがありますのでクリックします。 How to get Python 3.6 or other Python versions
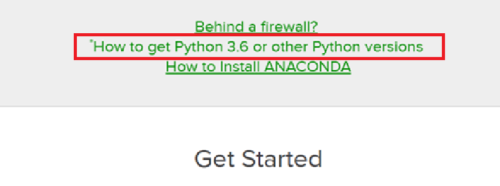
表示されたページを少し下に移動すると「Anaconda installer archive.」 というメッセージがあるのでクリックします。
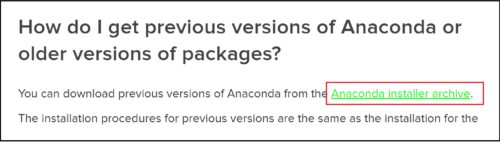
Anaconda installer archiveというページが表示されます。 旧バージョンのインストーラ一覧が多数表示されますので、ページ検索で以下のpython3.6.5用のインストーラファイルを探します。
Anaconda3-5.2.0-Windows-x86_64.exe
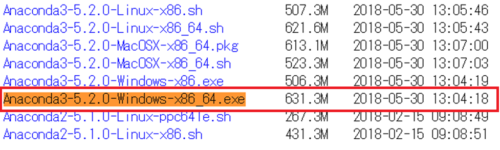
ファイルが見つかったら左クリックでファイルをダウンロードします。 お使いのPCにダウンロードできたら、「Anaconda3-5.2.0-Windows-x86_64.exe」をダブルクリックします。 以下の画面が表示されたらそのまま「Next」を押します。
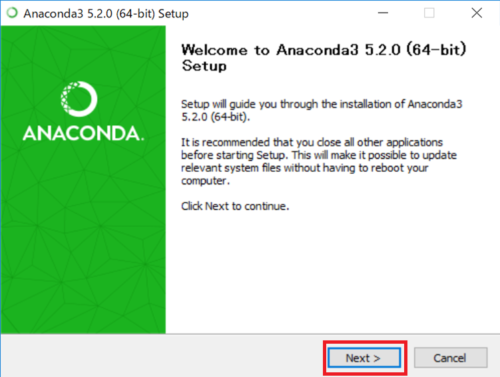
ライセンス同期画面が表示されるので、「I Agree」ボタンを押します。
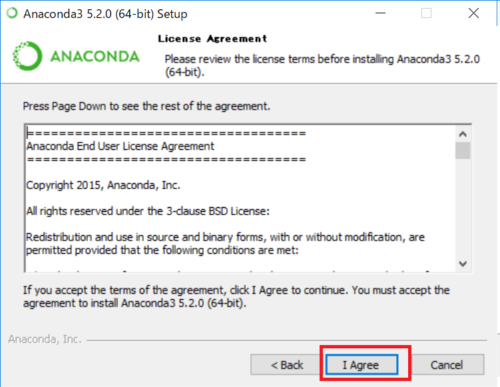
インストールタイプ選択画面で下の「All Users」を選択して「Next」ボタンを押します。 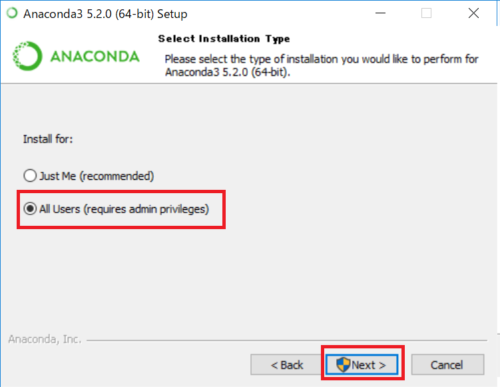
続いてインストールフォルダの設定画面が表示されますがそのまま「Next」を押します。
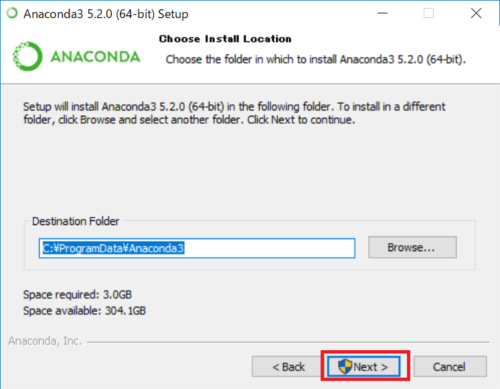
オプション設定の画面が表示されたら、上のチェックボックスにチェックをいれ「Install」ボタンを押します。
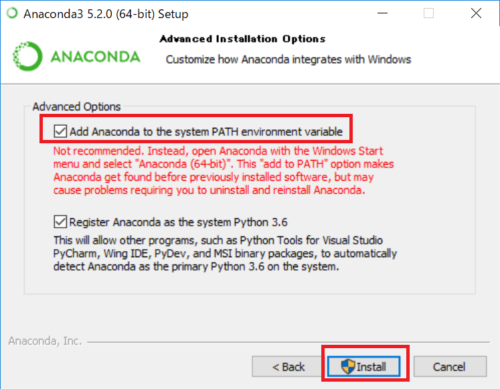
インストール処理が走るのでしばらく待ちます。 以下の通り「Setup was completed successfully.」と表示されていることを確認後に「Next」ボタンを押します。
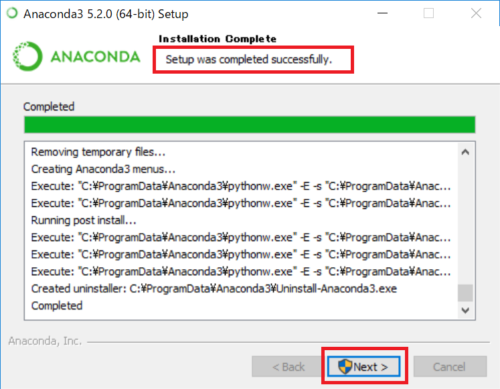
Visual Studio Codeという開発ツールのインストール画面が表示されますが、今回はインストールせず、そのまま「Skip」ボタンを押します。 以下の画面が表示されたら、すべてのチェックを外して「Finish」ボタンを押します。
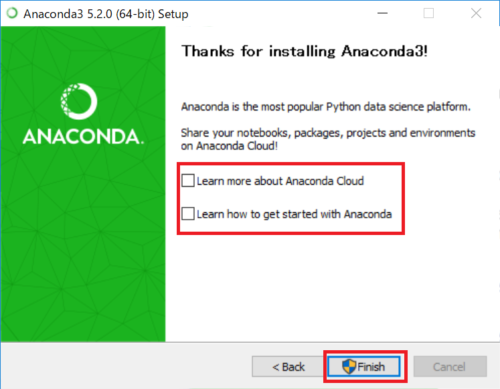
以上でAnacondaのインストール処理は完了です。
Anacondaの動作確認
続いて、正しくAnaccondaがインストールされているか確認します。
Windows10PCの画面左下のWindowsマークをクリック後に「Anaconda3(64-bit) →Anaconda Prompt」をクリックします。
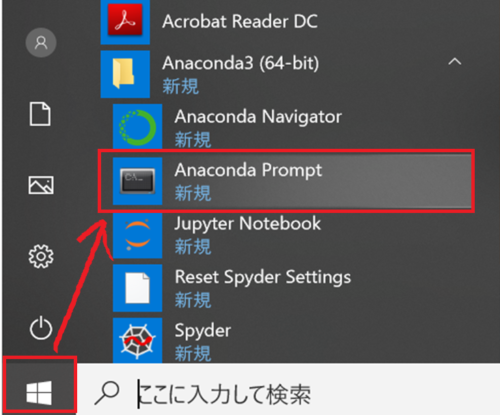
Anacconda Promptという黒い画面が表示されたら、「idle」と打ち込みEnterキーを押します。 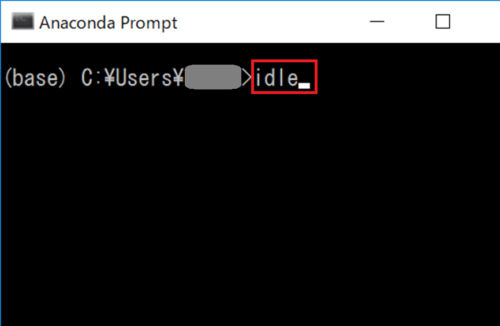
以下のような白い画面が表示されればOKです。
タイトル部分に「Python 3.6.5 Shell」と表示されていることが確認できます。
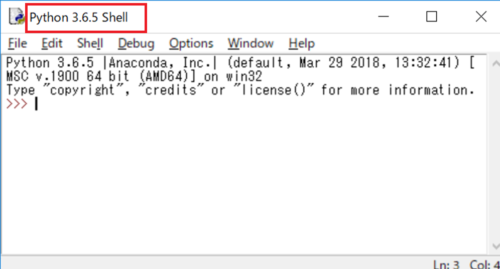
また、「python -V」コマンドを実行することでも以下のようにPythonのバージョンを確認することができます。

おつかれさまでした!
以上で、Windows10環境へのAnaccondaの導入は完了です。