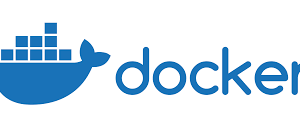こんにちは。sinyです。
先日、AWSのEC2に技術検証のためWindows2016サーバを構築したのですが、いくつか躓いた部分があったので、整理のため手順をまとめました。
初心者の方でも簡単に構築できるような詳細な手順をまとめてみました。
これからAWSにチャレンジしてみようという方や、Windowsサーバ環境を手軽に構築したいというかたは参考にしていただければ幸いです。
AWSのEC2ってどんなサービス?
AmazonのAWSには様々なサービス群があるのですが、EC2は「Amazon Elastic Compute Cloud」の略で、仮想環境としてサーバを提供してくれるサービスです。
他にもS3(外部ストレージを提供してくれるサービス)やGoogle App Engine(GAE)といったPython等の実行環境を提供するサービスなど様々なサービスがあります。
直近AWSのセミナーに参加したのですが、2018年現在で200以上のサービス群があるそうです。
これだけあると、サービスの組み合わせで何でもできてしまうでしょうね。
今回は、技術検証のためにWindows2016サーバ環境全体が欲しかったのでEC2を選びました。
EC2は1年間無料枠があって、1ヶ月に750時間までに抑えればお金がかからないなので、とりあえず初めて見るには十分な環境なんじゃないでしょうか。
Windows2016サーバ構築手順【AWS EC2】
ここからは、AWS EC2を使ったWindows2016サーバ(日本語環境)の構築手順を紹介します。
まず、AWSのログオンサイトにアクセスしてログオンします。
※AWSのアカウントがない人は事前に登録しておいてください。
メニューの「サービス」を選択して、「EC2」をクリックします。

続いて、画面中央の[インスタンスの作成]ボタンをクリックします。
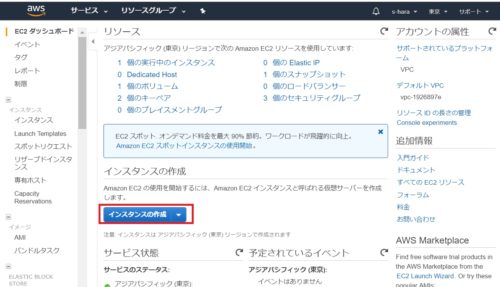
[クイックスタート]をクリック後、検索入力欄に「Microsoft Windows Server 2016 Base」
と入力して検索します。
検索結果一覧に出てくる「Microsoft Windows Server 2016 Base - ami-xxxxxxxx」
の「選択」ボタンをクリックします。
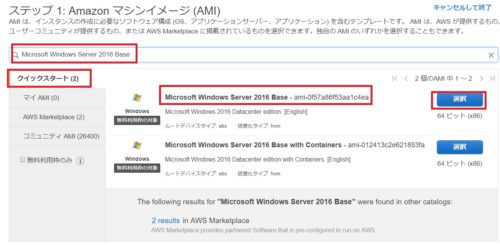
以下の画面が表示されたら、「無料利用枠の対象」となっている行をクリックして、「確認と作成」ボタンを押します。
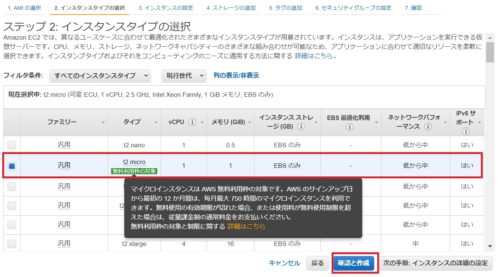
インスタンス作成の確認画面が表示されるので、そのまま「作成」ボタンを押します。
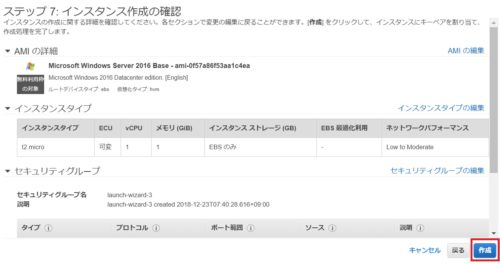
キーペアの作成画面が表示されるので、「新しいキーペアの作成」を選択し、キーペア名に
任意の文字列(ここではwinwods_2016_key)を入力して「キーペアのダウンロード」を選択します。(この例ではwindows_2016_key.pemというファイルがダウンロードされます)
キーペアのダウンロードが終わったら「インスタンスの作成」ボタンを押します。
※このキーペアファイルは後程使うのでファイルの場所を確認しておいてください。
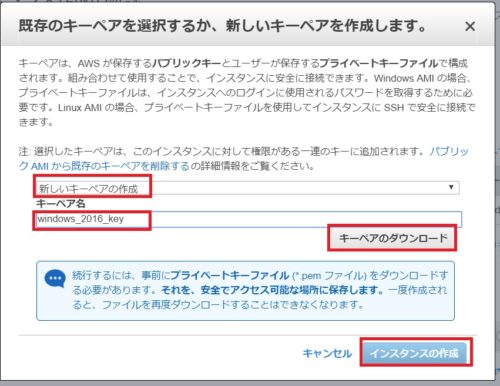
インスタンス作成にはしばらく時間がかかるので待機します。
画面を更新して、「xx個の実行中のインスタンス」を押します。
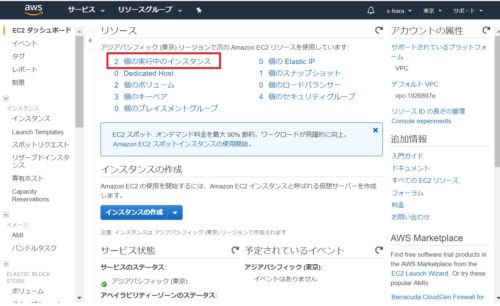
以下の画面でしばらく待機して、インスタンスが「running」になったら、作成したインスタンスの行を右クリック→「Windowsパスワードの取得」をクリックします。
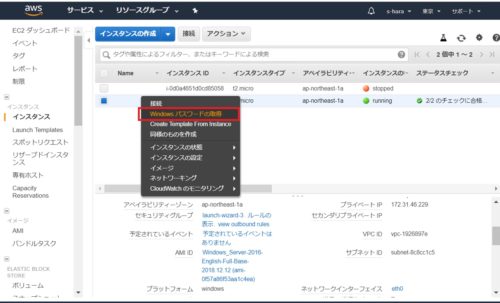
以下の画面で、「ファイルを選択」から先ほどダウンロードしたキーペアファイルを指定して
「パスワードの複合」をクリックします。
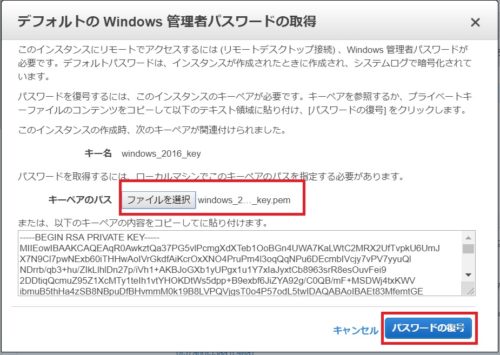
以下のような画面がでればOKです。
「閉じる」ボタンを押してください。
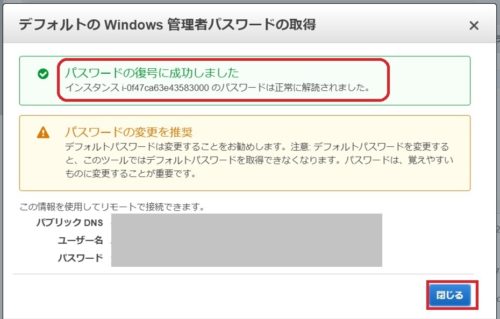
続いて、インスタンス一覧画面で「接続」をクリックします。

インスタンスへの接続画面が表示されるので、「リモートデスクトップファイルのダウンロード」をクリックします。
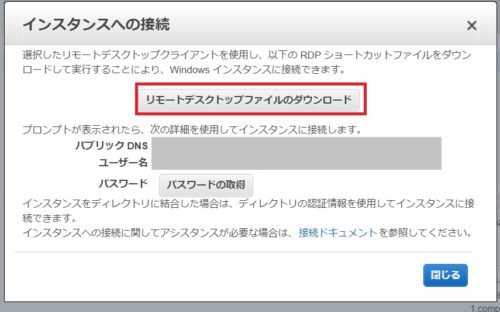
RDP ショートカットファイルがダウンロードされますが、ファイル名が長いので適当に
短い名称に変更しておいたほうが良いと思います。
今回は「AWS_2016.rdp」としました。
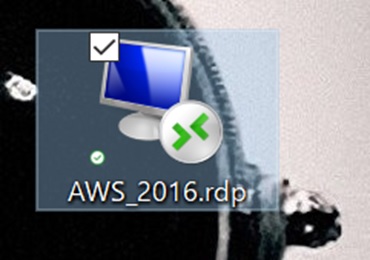
続いて、ダウンロードした上記ショートカットキーをダブルクリックします。
以下の画面が表示されるのでそのまま「接続」をクリックします。
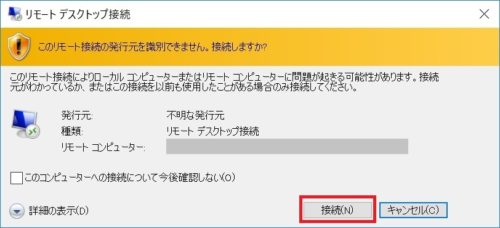
パスワードを入力してOKを押します。
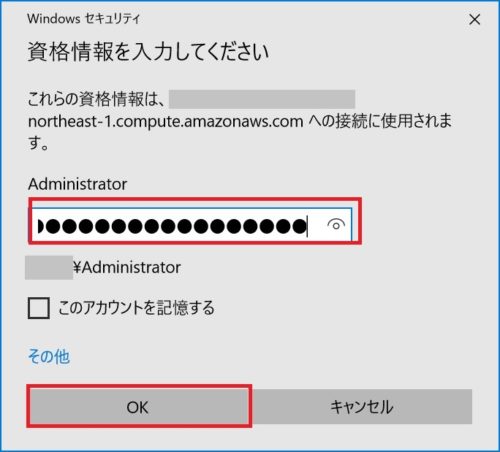
そのまま「はい」をクリックします。
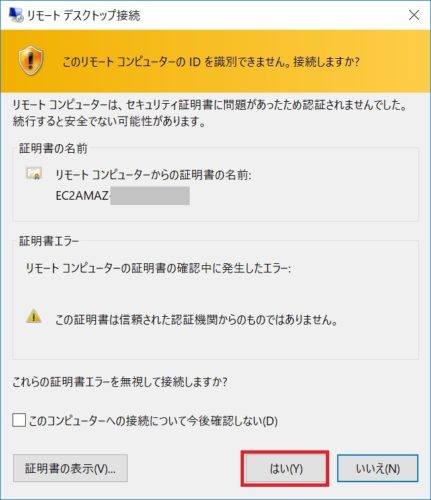
以下のようにログオンできればOKです。
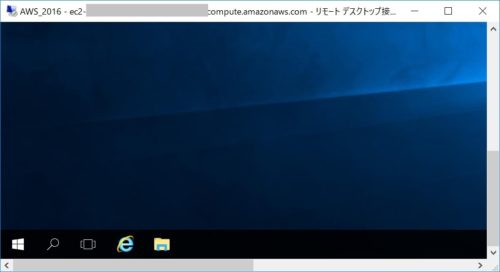
以上でWindows2016サーバの初期構築作業は完了です。
Windows2016サーバの日本語化
デフォルトだとサーバOSが英語表示のままなので、日本語に変更します。
Windowsキー→ Control Panelを選択します。
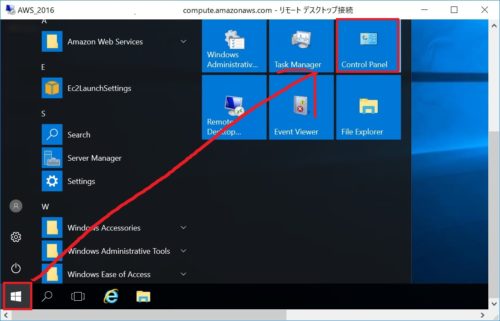
「Clock, Language, and Region」を選択します。
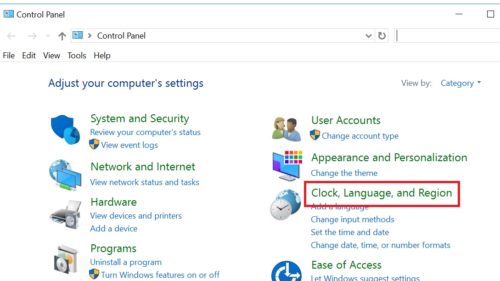
「Language」を選択します。
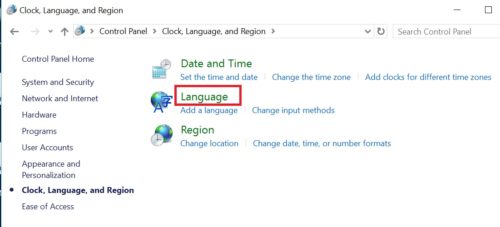
「Add a language」を選択します。
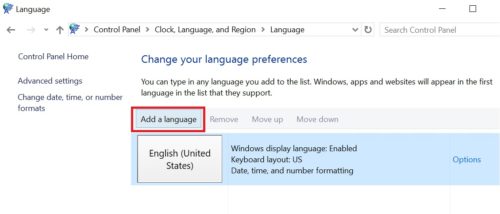
「日本語化」を選択して「Add」をクリックします。
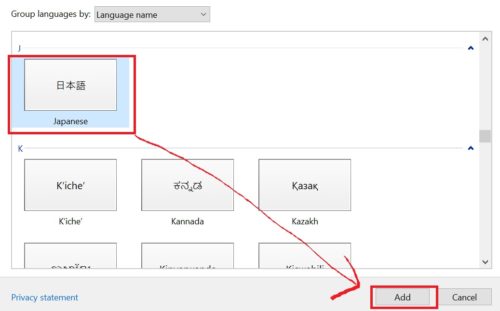
「日本語」の「Option」ボタンを選択します。
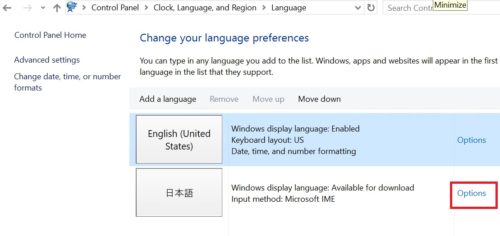
「Download and install language pack」を選択します。
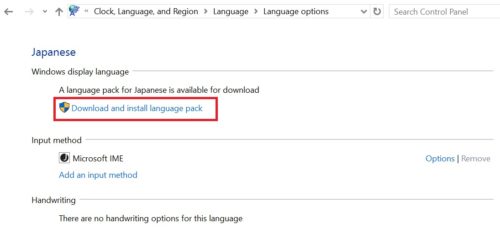
インストールが始まるので5分ほど待ちます。
以下のような画面が表示されたら「Close」ボタンを押します。
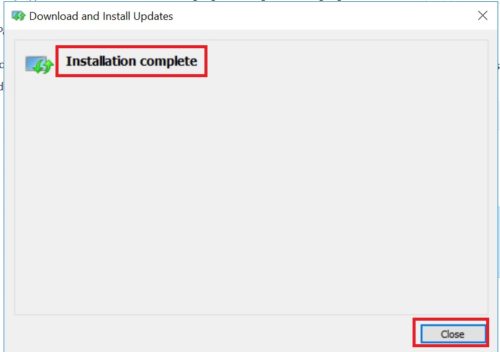
「Advanced Settings」を選択します。
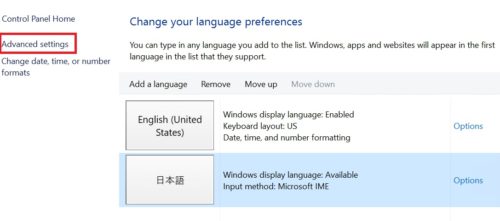
「Override for Windows display language」 で日本語を選択して「Save」ボタンを押します。
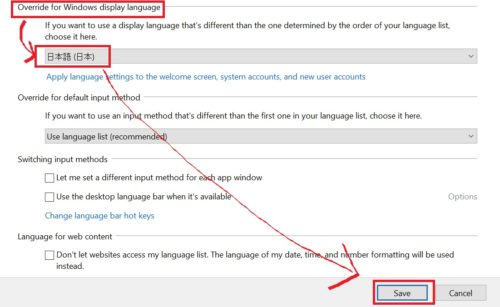
日本語を有効化するには再起動を求められるので、以下の画面で「Log off now」を押します。
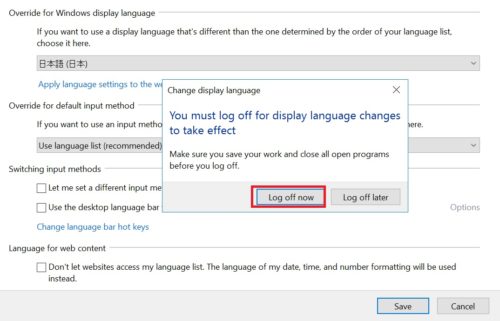
サーバにログオンし直せば日本語化されます。
以上で、AWS EC2でのWindows2016サーバ環境構築は完了です!
次回は、ローカルのPCからAWSへPowershellを使ったリモートアクセス環境の構築手順についてまとめる予定です。
※この記事が良かったと思う方はTwitterフォロー(shiny)とリツイート頂けると嬉しいです!