
目次
こんにちは。sinyです。
本記事では、Azure上でJupyter Notebookを利用する方法を紹介します。
Azure Jupyter Notebookの起動方法
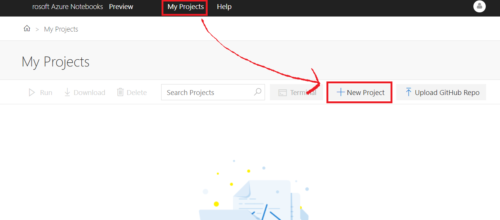
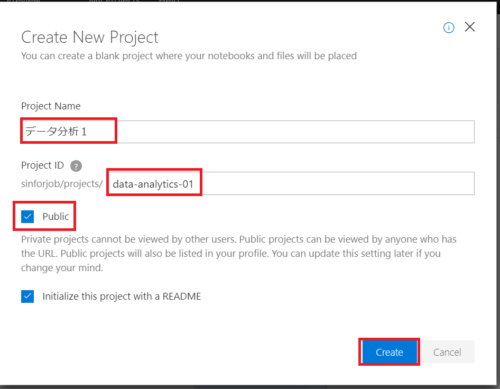
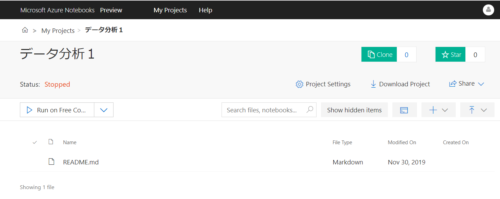
ファイルのアップロード
ファイルのアップロードは、「ローカルPCからアップロード(From Computer)」と「URLから直接アップロード(From URL)」の2種類があります。
今回はirisのデータセットファイル(CSV)をローカルPCからアップロードしてみます。
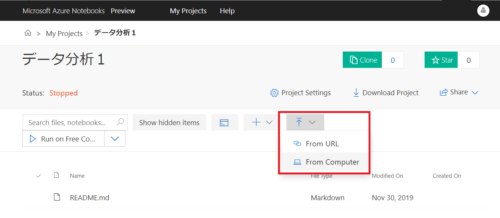
アップロードが完了すると以下のようにcsvが登録されます。
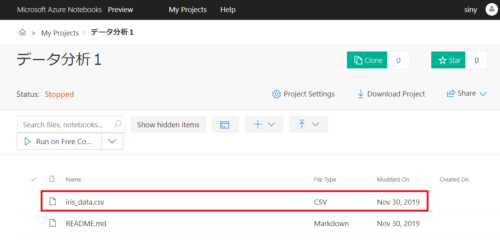
Pythonパッケージのインストール
パッケージはNotebookを開いた後に「!pip install <パッケージ名>」でインストールできますが、予めまとめてインストールしておくことができます。
ローカルPC上で以下のrequirements.txtを生成後に作成したProejectにアップロードしておきます。
matplotlib==3.0.0 numpy==1.15.0 pandas==0.23.4 scikit-learn==0.20.0 japanize-matplotlib==1.0.4

プロジェクト画面で「Project Settings」をクリックし、Environmentタブを選択後に以下の通り指定してSaveボタンを押します。
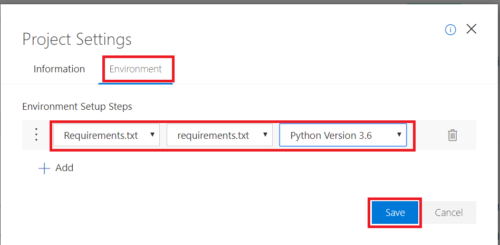
上記設定をしておくと、プロジェクトで実行するすべてのノートブックに対してrequirements.txtで指定したパッケージがインストールされるようになります。
ノートブックの作成と実行
ノートブックの作成は+マークを選択してNotebookを選びます。
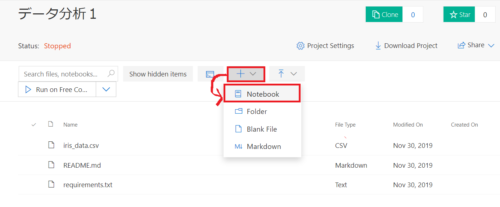
ノートブックの名前を入力し、Python3.6を選んでNewボタンを押します。
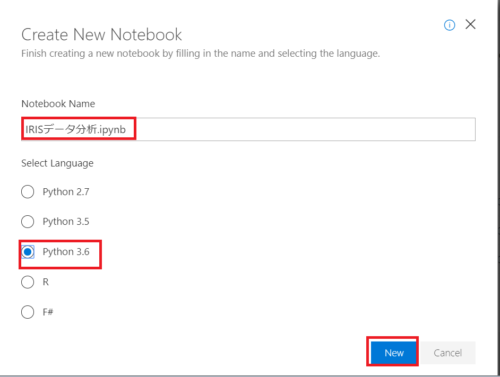
プロジェクトファイル一覧に作成したノートブック「IRISデータ分析.ipynb」が表示されるのでダブルクリックで開きます。
事前に定義したrequirements.txtのインストール処理が走るため以下のメッセージが表示されるのでしばらく待ちます。
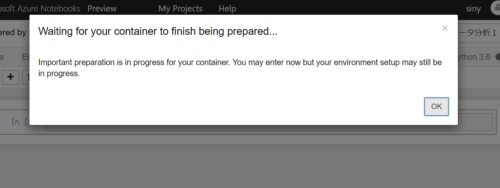
機械学習で予測モデルを作成
ここでは、K近傍法によるアヤメデータの分類モデル作成と学習、可視化までざっと実行してみます。
from sklearn import datasets
import numpy as np
from matplotlib.colors import ListedColormap
import matplotlib.pyplot as plt
import japanize_matplotlib
from sklearn.preprocessing import scale
from sklearn.model_selection import train_test_split
from sklearn.neighbors import KNeighborsClassifier
from sklearn.metrics import accuracy_score
dataset = pd.read_csv('iris_data.csv')
dataset.head()
上記を実行すると、普通のJupyterノートブックと同様にiris_data.csvが読み込めることが確認できます。
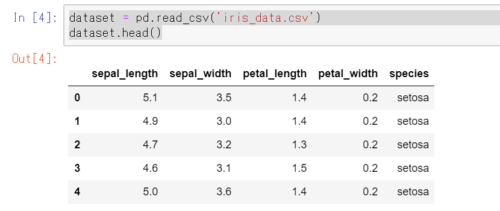
続いて、K近傍法を使ってIRISデータの分類を実行していきます。(ここでは内容の説明は割愛します)
# K近傍法の近傍数パラメータ k
neighbors = 5
# テストデータ分割のための乱数のシード(整数値)
random_seed = 1
# テストデータの割合を指定
test_proportion = 0.3
# Iris データセットをロード
iris = datasets.load_iris()
# 使用する特徴の次元を(Irisの場合は0,1,2,3から)2つ指定.d1とd2は異なる次元を指定すること
d1 = 0
d2 = 1
# すべての行のd1,d2列目の特徴量を取得
X = iris.data[:, [d1, d2]]
# クラスラベルを取得
y = iris.target
# z標準化(平均0、標準偏差1のデータに変換する)
X_std = scale(X)
# 変数test_proportionの割合をテストデータとし,変数random_seedを乱数生成器の状態に設定
X_train, X_test, y_train, y_test = train_test_split(X_std, y,
test_size = test_proportion, random_state = random_seed)
# クラスKNeighborsClassifierを使用してk近傍法のインスタンスを生成
knn = KNeighborsClassifier(n_neighbors=neighbors)
# k近傍法のモデルを使って学習を実行
knn.fit(X_train, y_train)
#分類結果
acc_train = accuracy_score(y_train, knn.predict(X_train))
acc_test = accuracy_score(y_test, knn.predict(X_test))
print('クラスタ数={},特徴選択={},{}'.format(neighbors, d1, d2))
print('train dataの正解率:{:.1f}%'.format(acc_train*100))
print('test dataの正解率:{:.1f}%'.format(acc_test*100))
#実行結果例
# クラスタ数=5,特徴選択=0,1
# train dataの正解率:85.7%
# test dataの正解率:68.9%
最後に学習結果を描画します。
まず、描画用の関数を定義。
def plot_decision_boundary():
# X_trainの0番目の特徴量の最小値-0,5,最大値+0.5した値を取得
x1_min, x1_max = X_train[:, 0].min() - 0.5, X_train[:, 0].max() + 0.5
# X_trainの1番目の特徴量の最小値-0,5,最大値+0.5した値を取得
x2_min, x2_max = X_train[:, 1].min() - 0.5, X_train[:, 1].max() + 0.5
#特徴量1,2を最小~最大の間で0.02刻みのデータ点を生成し、meshgridでグリッドデータを生成
xx1, xx2 = np.meshgrid(np.arange(x1_min, x1_max, 0.02),
np.arange(x2_min, x2_max, 0.02))
"""k近傍法の予測結果を取得
ravel()で1次元に変換。(328, 269)→ (2,88232)
predict(予測データ)
.Tで(2, 88232) →(88232, 2)に変換(入力データ X_train同じ形状(105,2)へ変換している)
つまり、0.02刻みで発生させた特徴量データ点xx1,xx2を入力にしてpredictさせた結果をZに格納している。
"""
Z = knn.predict(np.array([xx1.ravel(), xx2.ravel()]).T)
Z = Z.reshape(xx1.shape)
#マーカー種類の定義
markers = ('^', 'x', 'o', 's', 'v')
#色の設定
colors = ('red', 'blue', 'lightgreen', 'gray', 'cyan')
#colorsリストから、出力yの種類の数分、色の情報を持ったオブジェクトを生成する。
cmap = ListedColormap(colors[:len(np.unique(y))])
#プロット図のサイズを指定
plt.figure(figsize=(7, 7))
#図の間隔を調整
plt.subplots_adjust(wspace=0.5, hspace=0.5)
# plt.subplot(行数, 列数, 何番目のプロットか)を指定
plt.subplot(2,1,1)
# meshgrid で作った xx1 と xx2、そして高さに相当する予測結果Z を contour に渡す
# contourf(X軸の配列、Y軸の配列、高さZ)の形式が基本系
# こうすると、Z(予測結果)の種類毎にcmapの色でプロットされる。
plt.contourf(xx1, xx2, Z, alpha=0.5, cmap=cmap)
# x軸の範囲を特徴量1の最小~最大に指定
plt.xlim(xx1.min(), xx1.max())
# y軸の範囲を特徴量2の最小~最大に指定
plt.ylim(xx2.min(), xx2.max())
"""plt.scatter(X,Y)で散布図を描画
clは今回は0,1,2のラベル
X_train[y_train == cl, 0]
→ y_trainが特定のラベルの行の0列目のX_trainデータだけを抽出している。
y_train = 1などとすると以下のようにTrue,Falseのアレイ要素が返ってくるので
そのTrue,False配列をX_trainのx軸のスライスに指定すると、該当ラベルだけの行のX_trainを取得できる。
array([ True, False, False, False, False, False, True, True, True,
False, True, True, True)]
"""
#凡例ラベルの格納リスト
legend =[]
for index, color in enumerate(np.unique(y_train)):
p = plt.scatter(x=X_train[y_train == color, 0], y=X_train[y_train == color, 1],
alpha=0.8, c=cmap(index),marker=markers[index], label=color, edgecolors='black')
legend.append(p)
#凡例(正解ラベル情報)の表示
plt.legend(legend,iris.target_names)
plt.xlabel('ガクの長さ [sepal length]')
plt.ylabel('ガクの幅 [sepal width]')
plt.title('train_data(訓練データ)')
plt.subplot(2,1,2)
plt.contourf(xx1, xx2, Z, alpha=0.5, cmap=cmap)
plt.xlim(xx1.min(), xx1.max())
plt.ylim(xx2.min(), xx2.max())
#凡例ラベルの格納リスト
legend =[]
for index, color in enumerate(np.unique(y_test)):
p= plt.scatter(x=X_test[y_test == color, 0], y=X_test[y_test == color, 1],
alpha=0.8, c=cmap(index),marker=markers[index], label=color, edgecolors='black')
legend.append(p)
#凡例(正解ラベル情報)の表示
plt.legend(legend,iris.target_names)
plt.xlabel('ガクの長さ [sepal length]')
plt.ylabel('ガクの幅 [sepal width]')
plt.title('train_data(検証データ)')
plt.show()
上記関数を使って結果を描画すると以下のように表示されます。
#グラフの描画 plot_decision_boundary()
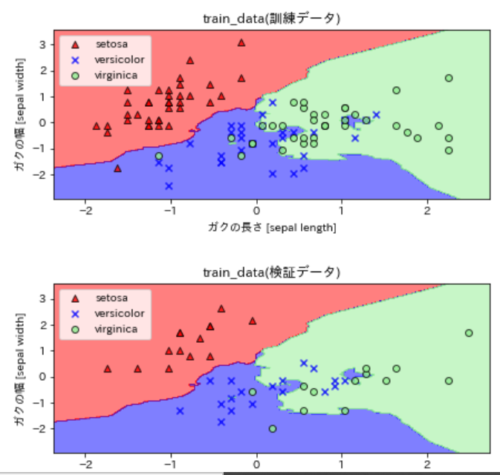
AzureのJupyter notebookを共有する方法
Azure上で作ったノートブックの共有はすごく簡単です。
プロジェクト作成時にpublicにチェックを入れていれば、以下の通りプロジェクトの画面でShareボタンから各種の方法でプロジェクトのリンクを共有することができます。
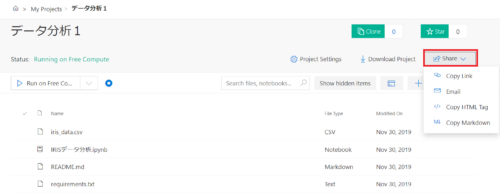
リンク先にアクセスすれば、誰でも該当プロジェクトのファイルを参照することができます。
もちろんプロジェクトのダウンロードも可能で、ローカルPCにダウンロードすれば手元でノートブックを開いて実行することも可能です。
以上、「AzureでJupyter notebookを使う方法」でした。








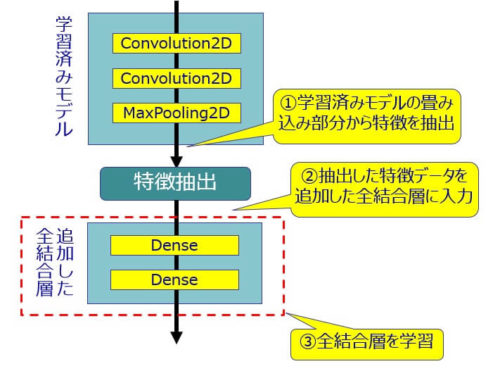
![[Python] EelをつかってGUIアプリを開発する(基礎)](https://sinyblog.com/wp/wp-content/uploads/2019/02/note-magazin-300x300.jpg)


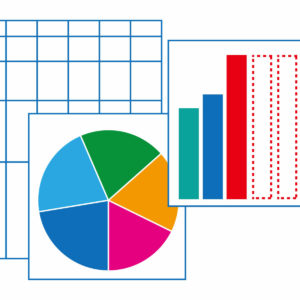
![[PowerApps]CDSのプライマリ名フィールドとキーについて](https://sinyblog.com/wp/wp-content/uploads/2020/06/employee-3005501_1920-300x300.jpg)




