
こんにちは。sinyです。
本記事ではAzure CLIの導入と簡単な使い方についてご紹介します。
Azure CLIとは?
Azure CLI は、Azure リソースを管理するためコマンドラインツールです。
Azureのポータルサイト上でリソースに対して行う操作(リソースの作成、設定変更、削除など)をコマンドベースでローカルのPC上から直接操作することができるので大変便利です。
Azure CLIはWindowsだけでなくMAC環境でも利用できます。
Azure CLIの導入方法
Windowsの場合
azure-cliダウンロードをクリックしてazure-cli-xxxxx.msiをダウンロードします。(2019年12月29日時点の最新バージョンは2.0.78)
ダウンロードした「azure-cli-2.x.xx.msi」をダブルクリックしてインストールします。
PowerShell画面を管理者権限で起動して以下のコマンドを実行します。
Invoke-WebRequest -Uri https://aka.ms/installazurecliwindows -OutFile .\AzureCLI.msi; Start-Process msiexec.exe -Wait -ArgumentList '/I AzureCLI.msi /quiet'
処理が終わるまでしばらく待ちます。
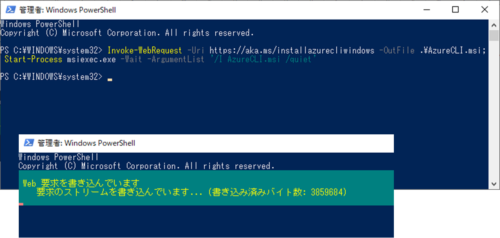
Macの場合
macOS の場合は、Homebrew パッケージ マネージャーで Azure CLI をインストールできます。
以下のコマンドを実行するだけです。
brew update && brew install azure-cli
Azure CLIの使い方
Azure CLIを使うためには、まずローカルPC上でazureにサインインする必要があります。
Azureにサインインするにはaz login コマンドを使います。
az loginコマンドを実行すると以下のようにAzureの認証画面が表示されるので、azureアカウントを選択してログオンします。
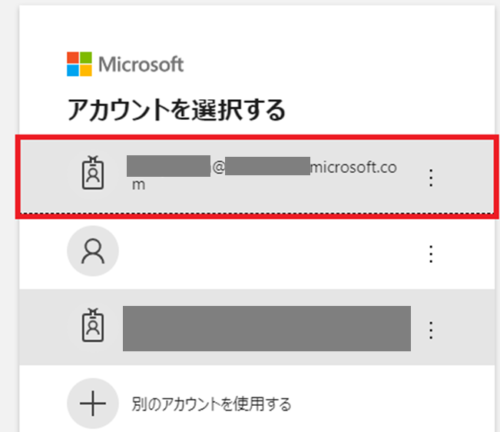
サインインが完了すると以下のような画面が表示されます。
以下はWindowsのPowershellの例
$env:HTTP_PROXY="http://<proxyのIPアドレス>" $env:HTTPS_PROXY="http://<proxyのIPアドレス>"
リソースグループの作成
azure CLIでは様々な操作をすることができますが、ここではリソースグループの作成コマンド例をご紹介します。
リソースグループの作成にはaz group createコマンドを使います。
--nameオプションに作成したいリソースグループ名、 --locationにリソースを作成する場所(リージョン)を指定します。
az group create --name SampleResouce1 --location "Japan East"
リソースグループの作成はAzureのPortalサイト上でマウスクリックデモ作成できますが、上記のようなコマンドをシェル化しておけば自動的にリソースを作成することもできます。
Azure CLIでは、その他に様々な操作をコマンドベースで実行することができます。
azure CLIコマンドの詳細については下記リンクも参考にしてみてください。
以上、「Azure CLIの使い方」でした。









![[PowerApps]CDSのプライマリ名フィールドとキーについて](https://sinyblog.com/wp/wp-content/uploads/2020/06/employee-3005501_1920-300x300.jpg)






