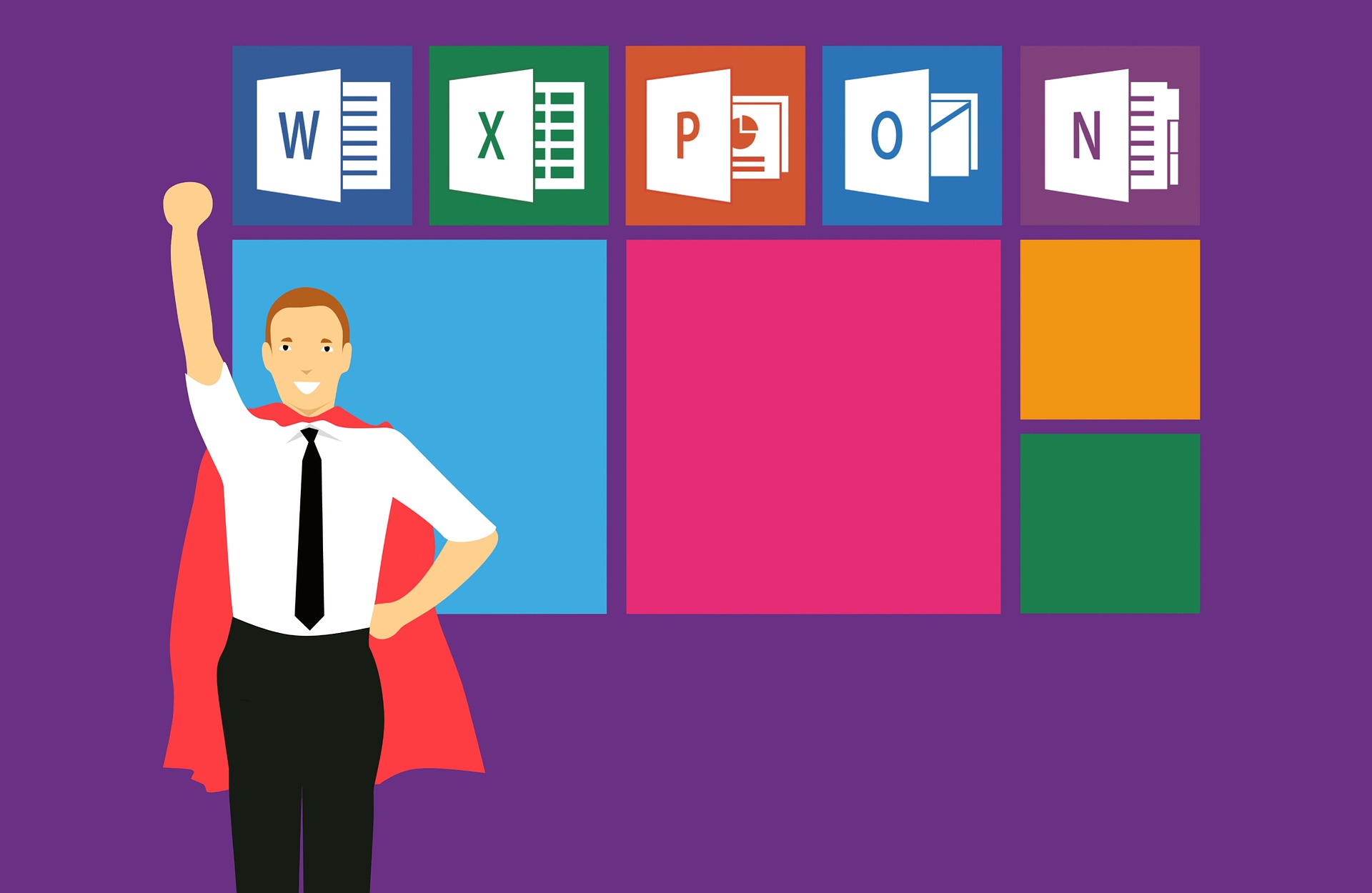
目次
こんにちは。sinyです。
最近PowerAppsに入門しましたが、「どういう時にどの関数をどうやって使うか?」を直ぐに忘れてしまうため備忘録を兼ねてよく使う関数についてまとめました。
同じような入門者の方のお役に立てば幸いです。
画面の基本動作系
表示画面を切り替えたい場合
例えば「画面A⇒画面B」に画面遷移するボタンを定義したいケースではNavigate関数を利用します。
※遷移先の画面名がNewFormScreenだった場合、Navigate(NewFormScreen)と定義します。
※第2引数に画面遷移する際のアニメーションを定義できます。
いくつかパターンがありますが詳細は以下のリンクを参照
最後に表示された画面に戻りたい場合
いろんな経路で画面を遷移した後、直近最後に表示された画面に戻りたいといった場合はBack 関数を使います。
編集フォームでのUpdateプロパティの意味
編集フォームでは各カードのUpdateプロパティをSubmitForm関数実行時に該当列に反映してくれます。
※submitForm関数はフォームコントロールの変更をデータソースに保存してくれます。
例)sampleCategoryという項目で「指定外」が選択された場合にtxtReasonというテキスト入力部に入力されたテキストを保存、そうでない場合は一律に「-」を保存したい場合はUpdateプロパティで以下のような設定を行えばよい。
If(sampleCategory.Selected.Result="指定外", txtReason.Text,"-")
表示系
表示金額を日本円表記にしたい場合
デフォルトで「5000」と表示される項目を「\5,000」のように変更したい場合はText関数を使う。
Text(ThisItem.合計金額, "¥###,###")
ちなみに、ドル表記にしたい場合は以下を設定します。
Text(ThisItem.Price, "[$-ja-JP]$ ##.00")
編集画面である項目だけを読み取り専用にしたい場合
例えば編集フォームで特定の項目だけは自動計算されるので読み取り専用にしたいといった場合は、対象のカードを選択した状態でDisplayModeプロパティで以下の設定を行えばよい。
parent.DisplayMode.View
※ちなみにDisplayModeにはほかに編集モード(Edit)と(無効)Disableモードがある。






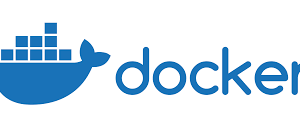


![ドロップダウン 選択時に画面を切り替える方法[PowerApps]](https://sinyblog.com/wp/wp-content/uploads/2020/06/employee-3005501_1920-300x300.jpg)







